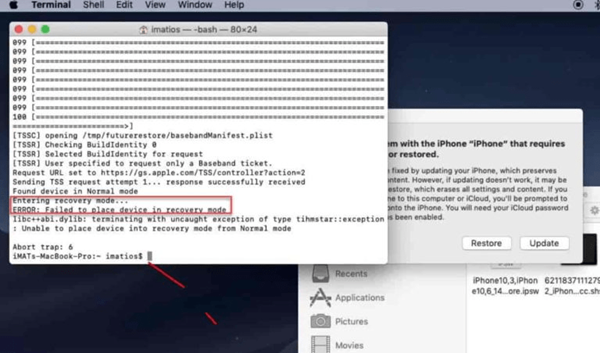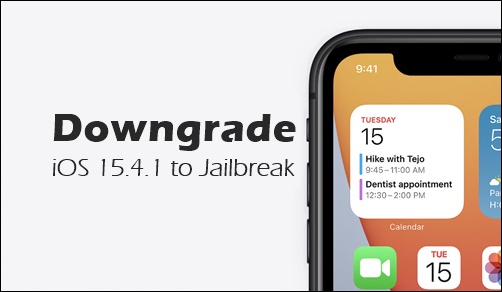Downgrade iOS 15.4.1 to Jailbreak
You can downgrade iOS 15.4.1 (If you don’t have Shsh blobs saved) only until Apple is still signing the old software. At this time, you cannot downgrade the iOS 15.4.1 to iOS 15.4 or older versions such as iOS 15.2 / iOS 15.2.1 / iOS 15.3 and iOS 15.3.1 versions by using the official iTunes downgrade method. Only a week after releasing iOS 15.4.1, Apple has stopped signing iOS 15.4. By no longer signing iOS 15.4, Apple has prevented users from reverting to the previous iOS version and instead encourages them to update to iOS 15.4.1.
Is it possible to downgrade to unsigned iOS?
Yes, using the saved shsh blobs, you can downgrade to unsigned iOS firmware through the iOS downgrading tool. When Apple has unsigned it, you must have the saved shsh blobs for the unsigned version you want to downgrade to.
However, there is no point to downgrade iOS 15.4.1 to any iOS 15 versions, because no semi-untethered or untethered jailbreak tool for any of iOS 15 versions. If you need Downgrade iOS 15.4.1 to Jailbreak, you should downgrade iOS 15.4.1 to iOS 14.8.1 to enjoy the Checkra1n jailbreak or iOS 14.8 to enjoy the Unc0ver jailbreak.
However, there are a lot of iOS 15 jailbreak alternatives. If you are interested in iOS 15 & higher jailbreak alternatives please refer to the iOS 15 Jailbreak, iOS 15.7 – iOS 15.7.9 Jailbreak or iOS 15.8-iOS 15.8.2 Jailbreak pages. If you are on the latest iOS versions, visit iOS 18 Jailbreak (beta), iOS 17.6 Jailbreak (beta), iOS 17.5/iOS 17.5.1 Jailbreak or iOS 17- iOS 17.0.3 Jailbreak pages.
Futurerestore iOS downgrading tool
Futurerestore is a command-line tool for Apple devices that allows you to upgrade, downgrade, and restore to any unsigned version of iOS.
However, FutureRestore cannot function without the SHSH2 blob file of the destination firmware.
How to downgrade iOS 15.4.1 an unsigned iPSW with SHSH blobs using futurerestore
You must complete the tasks listed below before proceeding with the futurerestore.
- Create a complete backup first. All of your device’s data will be erased during the futurerestore downgrade process.
- Disable Find My iPhone. Deactivate Log out of your iTunes/iCloud account on your device and locate my iPhone.
- If you use Windows, make sure iTunes is installed from the Apple website.
- Download the IPSW file for the firmware at your destination.
- Install the most recent version of futurerestore. Inside the folder, look for the futurerestore executable.
- Make a folder on your desktop and place the futurerestore executable file inside it. Then, for your destination firmware, copy the IPSW file and your.shsh2 blob.
- Change the generator value in the blob file. If you’re using the blob file in the NoApnonce Folder, open the shsh blob file in any text editor to find the generator. (On Windows, press Ctrl + F, on Mac, Command + F, and then search for the word “generator.”) Your nonce generator value can be found next to or in the line below the word “generator”).
Step Guide
Step 01 – Launch Terminal and navigate to the folder containing all three required files from your MAC.
Step 02 – In Terminal, drag your unzipped FutureRestore file and type -t.
Step 03 – Drag the blob file to the command line and enter –latest-sep –latest-baseband. (If no sim card is used, replace –latest-baseband with –latest-no-baseband.)
Step 04 – Then, in the terminal interface, drag the unsigned iOS firmware. You should now have all three files in Terminal.
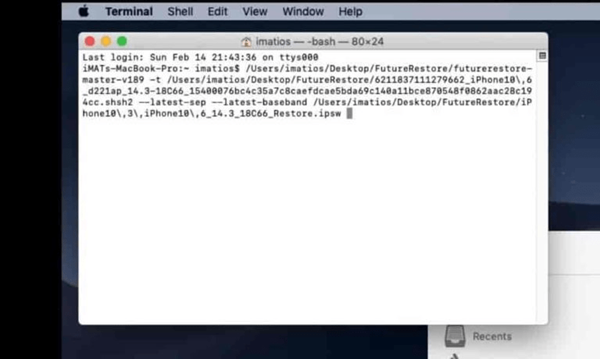
Step 05 – Connect your iPhone to your Mac or Windows computer and press the Enter key on your keyboard. During this process, computers should be connected to the internet.
Step 06 – The downgrade will take a few seconds to complete. Be patient until everything is finished. (If your device becomes stuck in recovery mode, repeat those commands.) Set up your iPhone once the restore process is complete.