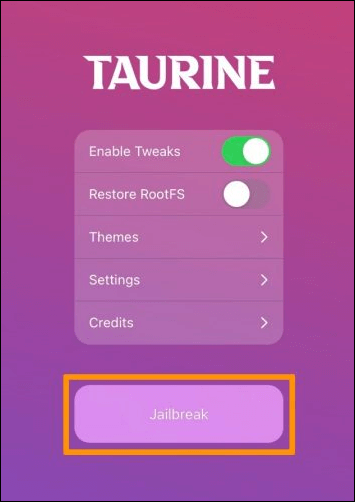Step Guide
Step 01 – Download AltStore according to your computer OS.
Step 02 – Open the downloaded ZIP file , Drag the AltStore icon to your Applications folder. Run AltStore app.
Step 03 – Now go to Menu bar, tap the AltStore icon, tap the Install Mail Plug-in option, then tap the blue Install Plug-in button from the popup.
Step 04 – Now provide your administrator password if needed, then tap OK, Once done message appears as Plug-in was installed, tap OK.
Step 05 – Open the Mail app, go to Mail, then Preferences in the Menu Bar. Open the General tab then tap the Manage Plug-in button. Tap the checkbox, then tap the Apply and Restart Mail button to finish the Configure AltStore on macOS.
Step 06 – Now you’ll have to install an altstore iPhone or iPad. Now connect your iOS 14.2 device to your Mac. Go to Menu Bar, tap AltStore icon and then tap to Install AltStore, it will show your device name.
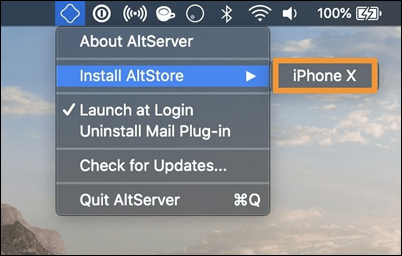
Step 07 – Provide your Apple ID & password, then tap on Install. When complete, you will get a message as installation succeeded.
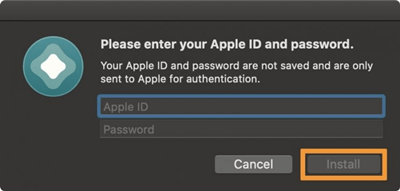
Step 08 – Now AltStore will appear on your device Home screen, Go to device Settings > General > Device Management and tap your Apple ID > Tap the Trust your Apple ID > Again tap the red Trust button.
Now the Altstroe Process is completed and you can install the Taurine jailbreak app with AltStore.
Step 09 – Now visit iOS 14.2 page from your iPhone or iPad through Safari Browser to download the Taurine IPA, once IPA downloaded, tap on the Open in AltStore button in share menu, then tap on the Open in AltStore button, then tap Open again in the popup.
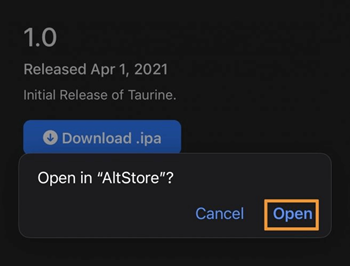
Step 09 – AltStore will begin to install the Taurine ipa, provide the Apple ID & Password to sign it. Once finished the unc0ver app will appear on your device homescreen.
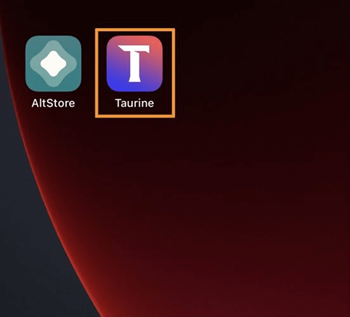
Step 10 – Launch the Taurine app, tap the Jailbreak button. When finished, the Cydia will appear on your device home screen. Now you can enjoy Unc0ver Jailbreak, installing jailbreak tweaks on your iOS 14.2 device.